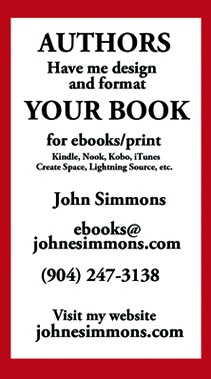After deciding to look away from Windows and Mac, I had to pick an operating system. Which one to choose?
After deciding to look away from Windows and Mac, I had to pick an operating system. Which one to choose?
Berkeley Software Distribution – BSD
I originally thought I’d get a version of BSD. What’s that?
Back in the 70s AT&T developed the UNIX operating system (the basis for most all operating systems now). They gave a copy to MIT and another to the University of California, Berkeley. The two schools and various private developers continued to develop the operating system, and the Berkeley version is called BSD for short. It’s given away free.
About ten years ago, I experimented with a version of BSD called pc-bsd. It was a desktop oriented version that worked pretty well. I looked for a new version and found that pc-bsd had become trueos, but that trueos had decided to become a server operating system. Project Trident had taken over the desktop side of things, but there was not yet a downloadable version.
All of those were based on FreeBSD, so I went to their site and took a look. It told me a lot about downloading and setting up the OS, but I’d need to learn much more about UNIX in order to get things going. That would be a waste of time. I searched in their forums and found several threads asking about a simple way to set up FreeBSD as a simple desktop, but found answers that were generally hostile.
It’s too bad experts in so many fields are like that.
Linux
So, I decided to turn to Linux, and I had several people recommend Linux Mint as an easy to use system.
I went to their website, downloaded and installed. Installation was extremely easy. Just remember that installing a new operating system will (except in some special cases) wipe out everything on your hard drive. Make an image of your old hard drive if you might want to go back. (There are articles online about how to do that.)
Linux Mint offers several desktop “environments”. I took the default “Cinnamon” – a lot of people like “Mate.” They are just ways of organizing the desktop. Don’t worry about it, you’ll get used to whatever is there. I found Cinnamon to be organized much like Windows – with a Menu button at the bottom that works about like the Windows Start button.
Download the program to a USB thumb drive, make the drive bootable, then install the drive into the computer on which you want Linux Mint. Start your computer and select which drive to boot from (usually by hitting F12 repeatedly) and choose the thumb drive.
Follow the onscreen instructions. There are also instructions on the linuxmint site. When asked to enter a password, be sure to enter something you will remember. On Linux machines, you can’t do anything without the password.
We’ll take a look at the programs you receive with the download, and other programs you can use in our next installment.